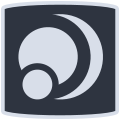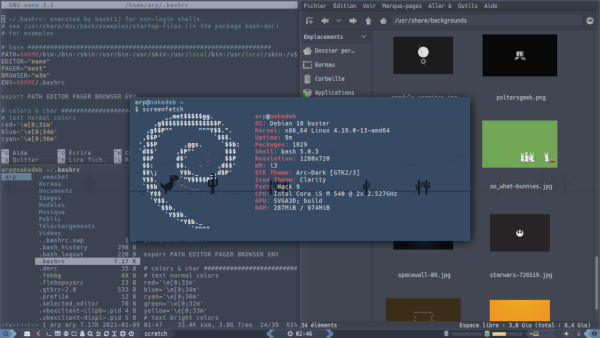nakeDeb -- nakedWiki
le nakedWiki vous permettra de prendre en main votre système rapidement.
vous disposez de plusieurs pages pour trouver votre bonheur :
- wiki fluxbox : prise en main de votre session par défaut
- wiki i3wm : découverte de votre session alternative
- wiki polybar : précisions sur l'outil polybar sur i3wm
- wiki CLI : les commandes sur Debian & les spécificités nakeDeb
- wiki KBD : piloter votre nakeDeb avec le clavier
nakedWiki -- sommaire
- » nakeDeb en live
- » installer nakeDeb
- » désinstaller nakeDeb
- » utiliser nakeDeb
- » prise en main
- » fluxbox : votre bureau par défaut (fenêtres flottantes)
- » i3wm : votre environnement alternatif (pavage des fenêtres)
- » rofi : une menu rapide pour vos applications
- » lxappearance & feh : votre interface
- » conky & polybar : informations système à l'écran
- » scripts & bashrc : quelques outils, alias & fonctions
- » xfce4-power-manager & tlp : gérer votre consommation d'énergie
- » i3lock : verrouillage d'écran
- » redshift & xcalib : gérer la température de votre écran
- » ordinateur portable : activer votre touchpad
- » notifications : passer en mode avion
- » resolvconf : changer le résolveur DNS
- » les applications
- » lf & pcmanfm : gérez vos données
- » bashmount : gérez vos volumes amovibles
- » connman : gérez le réseau
- » w3m, tor-browser & weechat : naviguez ou tchattez sur internet
- » lftp : gérez les transferts ftp
- » mpv, moc & nsxiv : visionnez les fichiers multimédia
- » geany, nano & zathura : les éditeurs de documents
- » dtrx & file-roller : gérez vos archives
- » nakedlocate &
ff: rechercher dans vos données - » htop, iotop, nethogs, gdu, inxi, neofetch... : les petits outils
- » gnome-disks : gérez vos disques
- » testdisk & photorec : récupérez vos données
- » secure-delete & wipe : effacez vos données de façon sécurisée
- » zulucrypt : créez des volumes virtuels chiffrés pour y stocker vos données sensibles
- » cryptsetup : créez des partitions chiffrées
- » keepassxc : gérez vos mots de passe
- » prise en main
- » nettoyer sa nakedeb : ne conserver que les paquets non-free absolument nécessaires
- » aller plus loin : habiller nakeDeb
- » uefi / secure boot
note1 : cette page concerne la dernière version publiée de la nakeDeb. pour les versions précédentes, rendez-vous dans la documentation intégrée à votre version.
note2 : cette page n'est pas une documentation détaillée pour débutants : si vous cherchez une distribution pour novices, orientez-vous vers le projet DFiso de Debian-Facile.
note3 : cette documentation n'est pas exhaustive. nakeDeb n'a pas vocation à être accessible aux débutants cliquophiles. ceci-dit, nakeDeb est utilisable out-of-the-box si votre matériel est reconnu et ne demande pas de configuration particulière :).
tester nakeDeb en session live
nakeDeb est un système live Debian classique : il suffit de booter sur la clé USB ou le CDROM pour lancer le système et choisir 'live'.
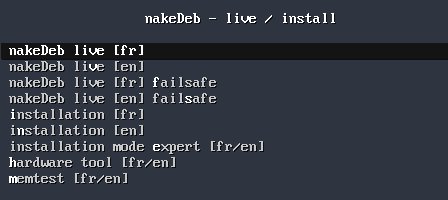
bootmenu en mode legacy
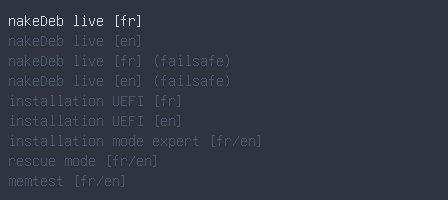
bootmenu en mode UEFI
Le principe : un Live CD/USB permet d'utiliser une distribution sur un ordinateur sans risques pour vos données personnelles. La session Live permet aussi de tester la compatibilité de votre matériel avant une potentielle installation.
le concept : le système d'exploitation Debian est compressé dans un fichier spécial (le squashfs.filesystem) et intégré dans l'image ISO que vous avez téléchargée. C'est ce fichier spécial qui est décompressé lors de l'utilisation en Live. Il sera copié sur votre disque dur lors de l'installation.
nakeDeb demande peu de ressources : en session live 256 Mo de RAM suffisent à démarrer l'OS. en revanche, pour l'installer, il faudra compter avec 512 Mo.
rappel : pour transférer l'image ISO sur une clé USB depuis un système GNU/Linux :
dd if=nakedeb-$VERSION-$ARCH.iso of=/dev/sdX bs=4M status=progress; syncen remplaçant "$VERSION" par la version en cours de nakeDeb, "$ARCH" par l'architecture adéquate et "/dev/sdX" par le périphérique usb de votre clé ;)
en mode graphique, vous pouvez utiliser l'application de transfert etcher (multi-plateforme).
nakeDeb en mode rescue
nakdeb propose une fonction "hardware tool" en session live legacy et un "mode rescue" en session live UEFI.
une fois connecté en live, nakeDeb embarque une série d'outils permettant de formater, vérifier ou réparer vos disques. dans une certaine mesure, nakeDeb peut vous permettre de récupérer vos données soi-disant perdues grâce à testdisk & photorec.
pour plus d'informations, je vous laisse consulter la section dédiée.
changer de bureau en live
nakeDeb intègre 2 sessions disponibles en session live ou installée. fluxbox est le bureau par
défaut, il se lance directement au démarrage du live-cd.
pour tester un autre bureau, vous pouvez utiliser l'entrée dédiée du menu fluxbox > "Other WMs".
vous pouvez aussi vous déconnecter de la session fluxbox depuis le menu fluxbox > Exit.
vous serez redirigé vers l'écran de connexion lightdm : choisissez alors votre session grâce à
l'icône de configuration en haut à droite, entrez le mot de passe "live" puis connectez-vous à
votre nouvelle session.
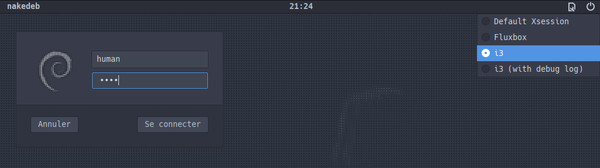
nakeDeb en mode live persistant
nakeDeb est un live Debian et accepte donc l'option de persistance. cette option vous permettra de conserver vos réglages, vos données et vos logiciels entre deux sessions live. pour utiliser la persistance, vous devez créer une partition à côté de celle utilisée par l'ISO, lui assigner un point de montage et préciser au live l'utilisation de cette option.
on commence par la partition de persistance :
une fois l'image ISO tansférée sur la clé USB, il faut utiliser la place restante. pour vérifier
qu'il reste assez de place, lister les partitions de la clé USB en mode administrateur (ici avec
/dev/sdd à adapter à votre situation) :
fdisk -l /dev/sdd
Disque /dev/sdd : 3,8 GiB, 4040724480 octets, 7892040 secteurs
Modèle de disque : USB2FlashStorage
Unités : secteur de 1 × 512 = 512 octets
Taille de secteur (logique / physique) : 512 octets / 512 octets
taille d'E/S (minimale / optimale) : 512 octets / 512 octets
Type d'étiquette de disque : dos
Identifiant de disque : 0xbd512129
Périphérique Amorçage Début Fin Secteurs Taille Id Type
/dev/sdd1 * 64 1302527 1302464 636M 0 Vide
/dev/sdd2 6060 11755 5696 2,8M ef EFI (FAT-12/16/32)dans notre exemple, il reste 3,1G (3,8G - 636M)
création de la partition de persistance avec fdisk en mode administrateur
(`--wipe=never` pour ne pas effacer la signature ISO9660) :
fdisk --wipe=never /dev/sdd
Bienvenue dans fdisk (util-linux 2.33.1).
Les modifications resteront en mémoire jusqu'à écriture.
Soyez prudent avant d'utiliser la commande d'écriture.
Commande (m pour l'aide) : n
Type de partition
p primaire (2 primaire, 0 étendue, 2 libre)
e étendue (conteneur pour partitions logiques)
Sélectionnez (p par défaut) : p
Numéro de partition (3,4, 3 par défaut) : 3
Premier secteur (1302528-7892039, 1302528 par défaut) :
Dernier secteur, +/-secteurs ou +/-taille{K,M,G,T,P} (1302528-7892039, 7892039 par défaut) :
Une nouvelle partition 3 de type « Linux » et de taille 3,1 GiB a été créée.
Commande (m pour l'aide) : w
La table de partitions a été altérée.
Appel d'ioctl() pour relire la table de partitions.
Synchronisation des disques.récapitulatif des commandes effectuées :
- commande : n pour "nouvelle partition"
- type de partition : p pour "primaire"
- numéro de partition : ici 3 (les deux premières partitions étant utilisées)
- premier et dernier secteur : par défaut pour occuper toute la place disponible
- commande : w pour "write", écrire la table de partition
formatage de la partition en ext4 en mode administrateur avec le label "persistence" (en anglais) :
mkfs.ext4 -L persistence /dev/sdd3
mke2fs 1.44.5 (15-Dec-2018)
En train de créer un système de fichiers avec 823689 4k blocs et 206336 i-noeuds.
UUID de système de fichiers=455c4996-16eb-4dbe-82da-b7f1ebd13e7e
Superblocs de secours stockés sur les blocs :
32768, 98304, 163840, 229376, 294912, 819200
Allocation des tables de groupe : complété
Écriture des tables d'i-noeuds : complété
Création du journal (16384 blocs) : complété
Écriture des superblocs et de l'information de comptabilité du système de
fichiers : complétépour vérifier la partition créée :
lsblk -f /dev/sdd
NAME FSTYPE LABEL UUID
sdd iso9660 nakedeb-1.0 2020-12-03-02-12-29-00
├─sdd1 iso9660 nakedeb-1.0 2020-12-03-02-12-29-00
├─sdd2 vfat nakedeb-1.0 9EC9-9685
└─sdd3 ext4 persistence 455c4996-16eb-4dbe-82da-b7f1ebd13e7eil faut désormais définir les points de montage. pour plus de facilité, prendre la
racine du système live, ainsi, toute modification effectuée en session live sera prise
en compte.
montage de la partition et mise en place du fichier de configuration :
mount /dev/sdd3 /mnt/
echo "/ union" > /mnt/persistence.confil vous reste à démonter votre partition :
umount /mntvotre clé est prête pour la persistance des données. pour l'utiliser, au moment du menu de boot, presser la touche Tab pour "Tabulation" afin d'éditer la ligne de commande du lancement du live. il faut ajouter "persistence" aux options présentes ainsi :
boot=live components quiet splash username=human hostname=nakedeb locales=fr_FR.UTF-8 persistencechiffrer la persistance ?
nakeDeb intègre zulucrypt qui peut créer des volumes virtuels chiffrés, vous permettant ainsi de
conserver vos données sensibles à l'abri, même en cas d'utilisation de l'option de persistance.
installer nakeDeb sur disque dur
- nakeDeb intègre l'installeur Debian classique : il suffit de booter sur la clé USB ou le CDROM pour lancer le système et choisir 'Install'.
- nakeDeb s'installe sur toute machine moderne 32/64 bits pourvue de 512 Mo de RAM.
- nakeDeb demande 5 Go d'espace disque, idéal pour se faire une mini distro ou pour contrôler un multi-boot ;) .
nakeDeb est contruite avec live-build et intègre l'installateur Debian par défaut.
nakeDeb offre 2 modes d'installation : classique et expert, les deux en mode texte.
l'installation classique vous pose quelques questions et dure entre 10 et 20 minutes
selon votre machine. le redémarrage est automatique en fin d'installation.
voici les questions posées lors de l'installation en mode classique :
- choix du clavier
- nom d'hôte
- mot de passe administrateur 'root' (optionnel mais recommandé)
- nom complet de l'utilisateur principal
- identifiant de l'utilisateur principal
- mot de passe de l'utilisateur principal
- choix de la méthode de partitionnement (assisté, manuel...)
- choix du disque à partitionner
- confirmation de la méthode de partitionnement
- application des modifications et confirmation finale avant installation
- choix du disque pour installer GRUB
notez que lors de l'installation, les firmwares ne sont pas chargés : vous n'avez pas besoin du réseau pour installer nakeDeb. si la configuration du réseau échoue lors de l'installation, passez simplement à l'étape suivante avec "ne pas configurer le réseau".
pour un aperçu en vidéo de l'installation, rendez-vous sur l'espace dédié.
l'installation en mode expert détaille l'intégralité des options possibles de l'installateur Debian.
désinstaller nakeDeb
nakeDeb est construite de façon modulaire : chaque ajout est intégré dans un paquet debian
"classique", ce qui permet de nettoyer facilement votre système.
si vous désirez revenir sur une version quasi pure de Debian, exécutez ces simples
commandes en root pour supprimer les paquets naked*.
notez que vous désintallerez également la documentation, les walls, les outils... tout naked quoi :
apt autoremove --purge naked* clarity-icon-theme nordic-gtk-theme dracula-gtk-theme zafiro-nord-dark-icon-theme nordzy-dark-cursor fluxbox-automenu bashmountil vous reste à éditer vos fichiers de configuration fluxbox et i3wm afin d'ôter les commandes naked.
... et voilà, vous êtes sur Debian ! 
utilisation de nakeDeb
prise en main de l'environnement
nakeDeb intègre 2 sessions pour gérer votre bureau.
fluxbox est le bureau par défaut, c'est donc celui qui se lance en premier en live, c'est
aussi celui qui s'affiche juste après l'installation sans intervention de votre part.
fluxbox, votre gestionnaire de bureau par défaut
fluxbox est un gestionnaire de fenêtre ultra léger. il gère le bureau de nakeDeb : décoration et disposition des fenêtres, affichage du fond d'écran, du panel (la barre de tâches) et du menu de bureau.
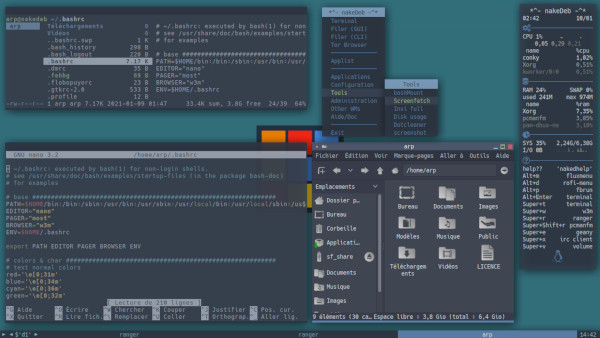
le bureau FluxBox sur nakeDeb.
fluxbox est principalement configurable depuis son menu. mais dispose aussi de fichiers pour affiner vos préférences (raccourcis claviers ou petits détails).
le menu principal de fluxbox est déclenché au clic-droit sur le bureau et présente les
principales applications installées ainsi qu'une section de configuration très complète.
ce menu est configurable depuis son fichier ~/.fluxbox/menu .
Fluxbox sur nakeDeb dispose d'une entrée de menu auto-généré via fluxbox-automenu (par prx) listant vos applications. si ce menu ne s'affiche pas, il suffit de relancer fluxbox depuis son menu > configuration > fluxbox > relancer.
plus de détails dans la documentation dédiée à fluxbox de ce nakedWiki ;)
i3wm : votre environnement alternatif
i3wm est un 'tiling window manager' un peu particulier : il fonctionne sur le principe des "containers", plusieurs containers peuvent s'afficher à l'écran afin de remplir la surface totale et chaque container dispose de son layout pour optimiser la visibilité de vos applications ouvertes.
nakeDeb intègre une version i3wm entièrement préconfigurée pour vous permettre de découvrir
ce gestionnaire de fenêtre.
retrouvez tous les détails dans la documentation dédiée à i3wm de ce nakedWiki ;)
rofi
rofi est un menu d'applications entièrement configurable depuis la ligne de commande,
votre fichier ~/.Xresources ou les thèmes inclus. sur nakeDeb, rofi s'affiche en
plein-écran et liste les applications, les fenêtres ouvertes ou encore les dernières connexions ssh.
rofi est accessible depuis le raccourcis clavier Alt+d / Alt+p
sur les deux sessions. c'est le mode "run" qui se lance par défaut et vous permet d'ouvrir vos applications
en tapant les premières lettres de leurs exécutables. le popmenu affiche les noms des applications par défaut.
pour passer en mode "recherche par nom d'application" (mode drun), "recherche par
fenêtre"(mode window) ou "serveur ssh", utilisez le raccourcis clavier
Shift+←/→.
rofi est utilisé dans plusieurs scripts sur nakeDeb : nakedwalls, dotcleaner, nakedhelp, nakedquit.
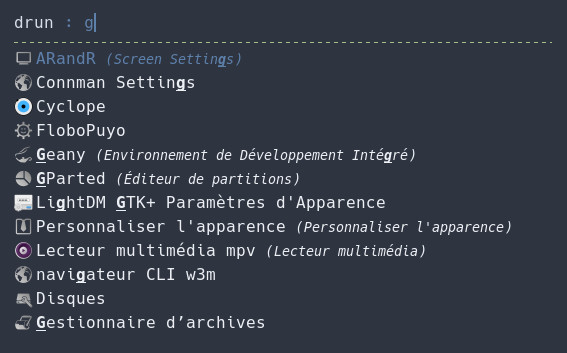
rofi en mode drun avec les icônes
changer l'apparence de rofi
rofi accepte l'option -theme /path_to_theme.rasi qui permet de modifier intégralement
l'apparence du menu.
pour changer de thème, lancez rofi-theme-selector : naviguez parmis les thèmes, aperçu
avec Enter, validez avec Alt+a.
lxappearance & feh, gérez votre interface
les décorations de fenêtres sont gérées par les 'styles' de fluxbox (i3wm gère ses décorations tout seul),
mais l'interface générale est confiée à GTK. pour configurer l'apparence de votre environnement, lancez
lxappearance dans rofi ou ouvrez le menu fluxbox > configuration >
interface.
les fonds d'écran sont gérés par feh : lancez simplement nakedwalls
pour définir un fond d'écran aléatoire, en choisir un ou les visionner.
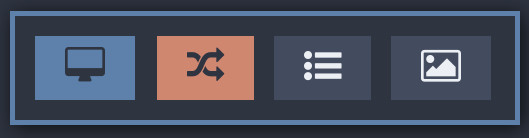
pour plus de walls, visitez ma cave.
conky & polybar
les sessions sur nakeDeb disposent chacune de leur système d'information. Fluxbox dispose d'un conky qui s'affiche
directement sur le bureau tandis que i3wm intègre polybar.
chacun son système, cela veut dire 2 fichiers de configuration séparés à éditer :
- fluxbox $HOME/.fluxbox/conkyrc
- i3wm $HOME/.config/polybar/config
pour plus d'informations à propos de conky, un petit tour vers votre terminal préféré
man conky.
pour plus d'informations sur polybar, visitez la section dédiée à polybar de ce wiki.
notez que conky se comporte de façon différente sur les deux sessions : fluxbox est un floating wm, conky s'affiche donc où vous souhaitez alors que sur i3wm, en mode tiling, conky apparaît fenêtré par défaut.
conky en auto-hide : pour avoir un conky qui se masque automatiquement sur la session fluxbox, il faut lui
indiquer son niveau. dans le fichier de configuration du conky concerné, modifier la propriété adéquate ainsi :
own_window_type = 'dock' ce qui placera conky dans le slit de fluxbox (une partie de fluxbox initialement
prévue pour les docksapps de WindowMaker).
une fois conky dans le slit, il suffit d'un clic-droit dessus pour afficher le menu de configuration du slit :
sélectionner 'masquage automatique' (astuce par skippythekangoo, merci :) ).
xtra
nakeDeb est une Debian avec quelques scripts (contenus dans le paquet nakedtools),
un ~/.bashrc & un ~/.Xresources pour faciliter le travail quotidien.
n'hésitez pas à naviguer et tester ces scripts (la liste dans
/usr/share/doc/nakedtools/README.debian), à éditer votre bashrc et
découvrir les alias et functions présents.
votre ~/.Xresources vous permettra de configurer l'apparence de votre terminal
& de vos applications CLI.
plus de détails et la liste des commandes spécifiques sur nakeDeb dans le chapitre dédié du nakedCLI.
xfce4-power-manager & tlp
pour une utilisation nomade, nakeDeb vous permettra de configurer la consommation d'énergie sur vos portables grâce à xfce4-power-manager. tlp est aussi de la partie pour une meilleure gestion de la batterie.
pour configurer la gestion de l'énergie, direction le menu fluxbox > Configuration > Power,
ou en lançant xfce4-power-manager-settings depuis le terminal, rofi ou fbrun.
i3lock verrouillage d'écran
nakeDeb confie le verrouillage d'écran à i3lock, le gestionnaire de verrou par défaut de i3wm.
Sa configuration est directement gérée par le script nakedquit : il suffit de taper son mot de
passe puis de presser Enter afin de déverrouiller la session.
note : en session live, le mot de passe est identique aux autres live Debian, "live".
note2 : sur la session optionnelle swaywm, c'est swaylock qui s'en charge
en conservant les mêmes conditions.
redshift & xcalib
pour une utilisation nocturne et pour prendre soin de vos yeux, nakeDeb intègre redshift
un utilitaire qui vous permet de régler la température de votre écran.
redshift est activé par défaut et fonctionne en arrière-plan.
dans une version plus radicale, l'outil CLI xcalib vous permettra d'inverser totalement
les couleurs de votre écran depuis l'alias bash invertcolors.
touchpad sur les portables
si vous souhaitez activer votre touchpad et le tap2clic, vous pouvez passer par libinput et
un fichier de configuration système dans /etc/X11/xorg.conf.d/40-libinput.conf
dans lequel vous prendrez soin de placer ceci (relancer votre session pour la prise en compte) :
Section "InputClass"
Identifier "libinput touchpad catchall"
MatchIsTouchpad "on"
MatchDevicePath "/dev/input/event*"
Driver "libinput"
Option "Tapping" "on"
EndSectiondés/activer les notifications
les notifications sont gérées par dunst sur nakedeb. si vous ne voulez pas être dérangé, vous pouvez désactiver les notifications avec cette simple commande :
dunstctl set-paused truepour réactiver les notifications, utilisez la même commande avec l'option 'false' :
dunstctl set-paused falsechanger de résolveur DNS
selon le pays dans lequel vous résidez, il est possible que vous souhaitiez changer votre résolveur DNS afin de protéger votre navigation, contourner une censure, ou pour toute autre raison qui vous appartient. pour changer votre résolveur DNS, en mode administrateur root, suivez cette procédure (par Steve S.) :
installation de resolvconf :
apt install resolvconfplacer l'adresse du nouveau résolveur DNS dans le fichier de configuration (ici avec le DNS CloudFlare) :
echo "nameserver 1.1.1.1" >> /etc/resolvconf/resolv.conf.d/headactiver le résolveur :
systemctl enable resolvconf.servicepour achever le processus redémarrer le service en mode administrateur root :
systemctl restart resolvconf.servicepour vérifier votre résolveur DNS, utilisez dig :
dig arpinux.org | grep SERVERCloudFlare n'est pas le seul résolveur disponible, vous pouvez choisir le votre sur le site public-dns.
applications intégrées
nakeDeb embarque une série d'applications pour vos tâches courantes. elles sont disponibles directement depuis le menu fluxbox ou via rofi (déclenché avec Alt+d sur les 2 sessions).
lf & pcmanfm : gérez vos données
pour les fans de la souris, nakeDeb propose pcmanfm afin de vous permettre de naviguer graphiquement dans vos fichiers. mais si vous préférez la petite boite noire, nakeDeb embarque lf pour la gestion des données depuis votre terminal.
lf est un navigateur de fichier écrit en Go
adoptant les raccourcis clavier de vim pour la navigation et les commandes. très léger voir
spartiate, il peut aussi être amélioré via l'utilisation de scripts externes.
lf permet de prévisualiser les fichiers ou archives sélectionnés, cependant, si vous notez
un ralentissement sur une machine ancienne, vous pouvez désactiver cette option afin d'accélérer
son fonctionnement grâce au raccourci zv.
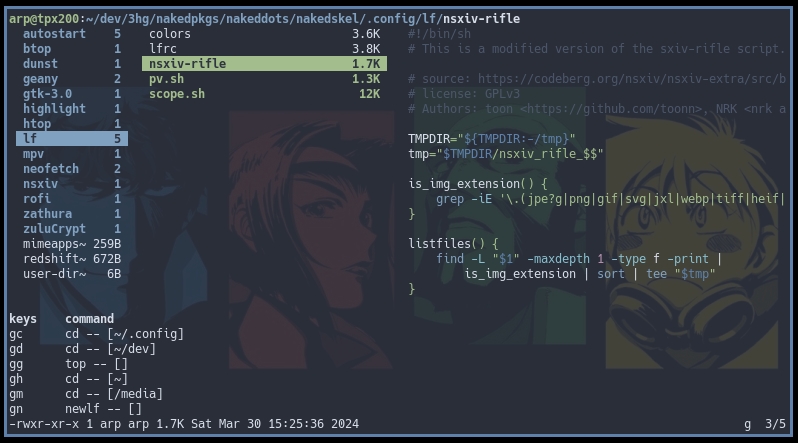
le gestionnaire de fichiers lf.
lf utilise les raccourcis vim pour les actions et la navigation
ainsi que les flêches directionnelles. lf dispose d'une fonction d'aide très développée : entrez
:doc pour un man page.
lf fonctionne sur le mode serveur/client ce qui permet le copier/coller enre différentes sessions de lf. Le raccouci gn permet d'ouvrir une nouvelle instance de lf.
lf utilise aussi l'auto-completion affichée : lorsque vous pressez une touche pouvant former un raccourcis clavier, les possibilités s'affichent directement dans la fenêtre lf, vous permettant ainsi de compléter votre commande ou d'abandonner avec Esc.
| raccourcis ou commande | action |
|---|---|
| ↑/k, ↓/j, ←/h, →/l | parcourir/ouvrir |
| Space | sélectionner |
| v/u | tout (dé)sélectionner |
| y | copier (copy) |
| d | couper (cut) |
| p | coller (paste) |
| c | annuler (clear) |
| / | rechercher |
| r | renommer |
| w | invite de commande |
| a | créer un dossier |
:trash / T |
mettre à la corbeille |
:delete / Delete |
supprimer |
| i | afficher |
:doc / F1 |
aide |
| e | éditer |
C / :edit-config |
éditer ~/.config/lf/lfrc |
| gh | revenir à la maison |
| gn | ouvre une nouvelle instance de lf |
| q | quitter |
bashmount : gérer vos supports amovibles
pcmanfm dispose d'une option de montage automatique, mais si vous êtes en mode CLI, lf
ne dispose pas d'outils pour monter/démonter automatiquement les volumes amovibles.
pour faciliter l'usage des clés USB, nakeDeb intègre bashmount, un script par
jamielinux qui permet de monter/démonter
vos volumes à la volée.
pour l'utiliser, insérer votre clé USB puis lancez simplement dans un terminal
bashmount ou bm.
connman : gérez le réseau
la gestion du réseau est confiée à connman. un simple clic-gauche sur l'icône
de réseau du panel fluxbox ouvre l'interface de configuration. si l'icône n'est pas présente,
vous pouvez lancer connman depuis le menu fluxbox > administration > Wifi config.
sur i3wm, lancez connman-gtk depuis rofi.
w3m, tor-browser & weechat : naviguez ou tchattez sur internet
la navigation internet est confiée par défaut à w3m, un navigateur en mode texte qui sait
aussi afficher les images. il est très rapide et est aussi utilisé pour afficher l'aide sur nakeDeb.
vous pouvez également vous en servir pour naviguer sur le net : w3m supporte les onglets,
les marques-pages et propose un historique complet.
raccoucis clavier pour w3m :
- Shift+u : ouvrir une adresse
- u : visualiser l'adresse du lien
- a : télécharger le fichier sélectionné
- Shift+b : reculer d'une page
- Tab/Shift+Tab : naviguer de lien en lien
- Ctrl+h : accéder à l'historique complet
- s : accéder au buffer récent (anciennes pages et téléchargements en cours)
- Shift+s : sauver le buffer courant
- Ctrl+c : annuler
- Shift+q : quitter w3m
plus d'infos sur le wiki debian-facile.
le navigateur tor-browser n'est pas installé par défaut sur nakeDeb, en revanche, son lanceur l'est. il vous suffit de lancer le tor-browser-launcher depuis le menu fluxbox ou depuis rofi : la dernière version du navigateur anonyme sera téléchargée, installée puis lancée... bon surf :)
weechat est un logiciel permettant de se connecter aux serveurs irc. sur nakeDeb, weechat est pré-configuré pour rejoindre le salon de discussion #nakedeb sur oftc, mais vous pouvez vous connecter à d'autres serveurs que OFTC et rejoindre d'autres salons sans soucis.
weechat fonctionne avec des commandes passées en mode texte (plus d'infos sur le wiki officiel weechat) :
/server add OFTC irc.oftc.net/6697 -ssl -ssl_verify: ajouter le serveur oftc/connect OFTC: se connecter au serveur oftc/join #debian-fr: rejoindre le salon francophone debian-fr/nick toto: changer son pseudo en 'toto'/away: se marquer absent/query toto: lancer un chan privé avec toto/close: quitter le chan/quit: quitter weechat/window splith/splitv: diviser la fenêtre horizontalement ou verticalement/window up/down/left/right: passer à la division du haut/bas/gauche/droite/window merge: supprimer les divisions/save: sauver les réglages en cours
weechat accepte les raccourcis clavier. en voici quelques uns pour démarrer :
- Ctrl+p/n ou F5/F6 : afficher le chan précédent/suivant
- F7/F8 : afficher la fenêtre précédente/suivante quand l'écran est divisé
- F9/F10 : faire défiler la barre de titre
- F11/F12 : faire défiler la liste des pseudos
- PgUp/PgDn : faire défiler le texte dans la fenêtre courante
- Alt+a : afficher le chan actif
lftp : gérez les transferts ftp
nakeDeb intègre lftp pour la gestion de vos transferts via le terminal. lftp est
très simple à prendre en main et la commande magique vous apportera toutes les
réponses sur son utilisation : man lftp.
pour vous connecter à un serveur ftp, utilisez une commande de la forme :
lftp -u USER,PASSWORD ftp.example.com/dossier/mpv, moc & nsxiv : visionnez les fichiers multimédia
un système d'exploitation se doit de pouvoir lire les fichiers multimédia. nakeDeb embarque mpv qui va prendre en charge les fichiers audio/vidéo et nsxiv pour afficher vos images.
mpv affiche un menu osd à l'écran quand vous bougez le curseur et se pilote au clavier de façon très intuitive.
notez que le lecteur audio moc est aussi intégré afin de gérer vos larges
bibliothèques musicales. moc (music on console) est
un lecteur de musique en console qui vous permet de naviguer dans vos répertoires, écouter
votre musique, créer vos playlists...
il se pilote au clavier et accepte un fichier de configuration ~/.moc/config.
les principaux raccourcis de moc player :
- Tab : permet de passer du panneau de gauche à celui de droite
- ↑ / ↓ : vous déplacez dans un dossier
- q : quitter l'interface de mocp mais laisser le serveur de musique actif
- Q : quitter l'interface de mocp et arrêter le serveur
- Enter : entrer dans un dossier ou lancer la lecture d'un fichier audio
- n(next) : passer au titre suivant
- b(before) : passer au titre précédent
- s(stop) : stopper la lecture
- p(play/pause) ou la touche Espace : mettre en pause
- , / . : réduire ou augmenter le volume sonore
- a(add) : ajouter un fichier à la playlist
- A(add all) : ajouter récursivement tous les fichiers musicaux d'un dossier
- g(get) : chercher dans votre playlist
- S(shuffle) : active le mode de lecture aléatoire dans la playlist
- R(repeat) : active le mode répétition de la playlist
nsxiv affiche simplement vos images. il vous permet aussi de visualiser l'intégralité des images présentes dans un dossier grâce à son mode "thumbnail" (aperçu) déclenché grâce à la touche Enter ou un clic-droit sur une image en cours de visionnage.
nsxiv se pilote au clavier. un man nsxiv vous donnera toutes les fonctions,
mais en voici quelques unes pour commencer à l'utiliser :
- Backspace/Space p/n : faire défiler les images
- f : image en plein-écran
- b : affiche/masque la barre de titre en bas de l'image
- g : afficher la première image du dossier
- G : afficher la dernière image du dossier
- + / - : zoom +/- sur l'image
- w : restaure l'affichage (dézoom)
- s : mode slideshow (diaporama)
- q : quitter nsxiv
lire un DVD du commerce
pour pouvoir lire les DVD protégés, il faut la 'libdvdcss2'. la façon la plus simple est d'installer le paquet 'libdvd-pkg' qui s'occupe de récupérer la dernière version de la librairie libdvdcss2 et de la mettre à jour. pour cela, ouvrez un terminal puis lancez en root :
apt install libdvd-pkgil faut ensuite configurer le paquet de cette façon en root :
dpkg-reconfigure libdvd-pkggeany, nano & zathura : les éditeurs de documents
nakeDeb embarque nano, éditeur en ligne de commande léger et rapide. nano a l'avantage d'afficher les fonctions à l'écran ce qui permet de le prendre en main très vite.
pour les fans de la souris, nakeDeb intègre geany, l'IDE bien connu aux multiples plugins & possibilités.
pour les documents multi-pages pdf, nakeDeb embarque zathura, une visionneuse rapide
ultra-minimale. zathura est prévue pour consulter les pdf et ne fait que ça. pour le
prendre en main rapidement, man zathura. notez que zathura est configuré en "mode sombre" avec
inversion des couleurs de rendu. pour revenir au mode clair, pressez Ctrl+r.
file-roller & dtrx : gérez vos archives
le partage de données, la sauvegarde, tout ça prend moins de place en version compressée. nakeDeb
intègre file-roller, dtrx et quelques alias pour gérer vos archives.
en mode GUI, file-roller ouvre et décompresse vos archives en un clic.
en mode CLI, lf est préconfiguré pour décompresser les archives via :extract,
accompagné par dtrx.
nakedlocate & 'ff' : rehercher vos données
pour rechercher vos données dans votre système, nakeDeb intègre nakedlocate qui vous permet de
retrouver vos fichiers graphiquement via rofi et locate. il se déclenche grâce au raccourcis
Super+f. notez que nakedlocate fonctionnant grâce à locate, il faudra mettre
la base de données à jour avant une recherche de fichiers récents (ceux modifiés/ajoutés lors de la
session en cours).
pour cela, lancez la commande updatedb en root.
pour une utilisation en CLI, la fonction ff mot-clé de votre ~/.bashrc vous aidera
à trouver un mot clé dans le dossier courant (récursif) puis listera les résultats dans votre $PAGER.
htop, iotop, nethogs, gdu, inxi, neofetch : les petits outils
nakeDeb embarque une série de petits outils afin de surveiller votre système facilement.
htop vous permet de visualiser et contrôler vos processus en cours.
iotop vous permet de surveiller les lectures/écritures sur vos disques.
nethogs vous permet de visualiser l'activité réseau par processus.
notez que 'iotop' et 'nethogs' doivent être lancés en root.
gdu & inxi vous renseignent sur la place occupée et les spécificités
complètes de votre système et votre matériel.
pour un aperçu rapide, lancez neofetch et obtenez les principales
infos sur votre système.
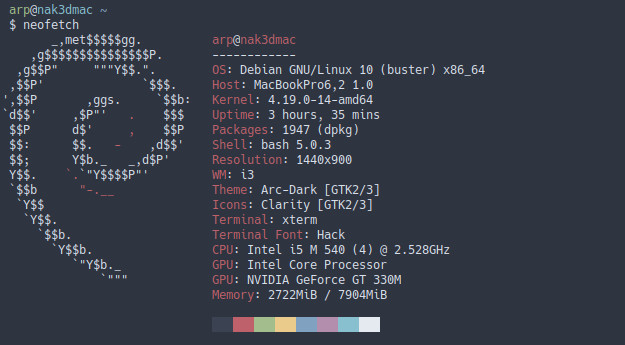
gnome-disks : gérez vos disques
nakeDeb embarque un outils puissant et graphique pour vérifier et/ou gérer vos disques et partitions : gnome-disk-utility.
! attention !
la manipulation des partitions comporte des risques :
sauvegarder vos données
avant toute modification de vos partitions.
une documentation complète sur gnome-disks n'a pas sa place ici : si vous utilisez nakeDeb en mode rescue, vous devez certainement savoir ce que vous faites ;) .
au cas où, je vous laisse avec la documentation ubuntu-fr à propos de gnome-disk.
pour lancer l'utilitaire de disques sur fluxbox, direction le menu fluxbox, section "Administration".
testdisk & photorec : récupérez vos données
nakeDeb intègre aussi testdisk/photorec
qui vous permettront, en session live ou installée, de tenter la récupération de données sur des
disques endommagés.
ces applications de récupération ne sont pas présentes dans les menus graphiques :
elles se lancent en console.
secure-delete & wipe : effacer Complètement vos données
nakeDeb peut aussi vous servir pour effacer vos données de façon sécurisée sans avoir à passer
par un formatage ou toute autre processus lourd. nakeDeb embarque secure-delete (srm) & wipe
dans ce but.
soyez vigilants en utilisant ces outils, ça efface Vraiment !.
un ptit man srm ou man wipe est indispensable avant toute utilisation.
zulucrypt : créez des volumes chiffrés
zulucrypt est un utilitaire qui vous
permet de créer des volumes virtuels chiffrés directement sur un disque dur, sans avoir à formater
ou utiliser un processus lourd. les volumes se présentent sous la forme de fichiers que vous pouvez
déplacer ou supprimer à votre guise. une fois le volume créé, tout ce que vous copiez dedans sera
chiffré à la volée.
plus de détails dans la
documentation officielle (en).
notez que zulucrypt peut prendre en charge les volumes dm-crypt, les volumes LUKS, TrueCrypt,
VeraCrypt et les volumes microsoft BitLocker.
cryptsetup : chiffrement de volume interne ou externe
LUKS est un utilitaire de type "Block Layer Encryption" (Chiffrement au niveau du bloc) :
tout est chiffré sur la partition. c'est une méthode indépendante multi-plateforme.
cryptsetup est une application en console qui permet de créer et gérer les volumes chiffrés.
nakeDeb intègre le minimum nécessaire pour créer, gérer, monter et utiliser les volumes chiffrés.
pour créer un volume chiffré sur une clé USB idéntifiée en /dev/sdd1 (avec bashmount),
en mode administrateur, lancez la commande :
# cryptsetup -y -v luksFormat /dev/sdd1
WARNING!
========
Cette action écrasera définitivement les données sur /dev/sdd1.
Are you sure? (Type 'yes' in capital letters): YES
Saisissez la phrase secrète pour /dev/sdd1 :
Vérifiez la phrase secrète :
Emplacement de clef 0 créé.
Opération réussie.une fois le volume créé, il faut l'ouvrir pour en formater le contenu
# cryptsetup open /dev/sdd1 usbcrypt
Saisissez la phrase secrète pour /dev/sdd1 :le volume sera ouvert dans /dev/mapper/usbcrypt (selon le nom donné lors de la commande précédente).
il faut maintenant formater le contenu selon vos besoins. ici, on formate en FAT pour une utilisation
sur des postes GNU/Linux ou autres... :
# mkfs.fat /dev/mapper/usbcryptet voilà ! votre clé est désormais garnie d'une partition entièrement chiffrée.
sur nakeDeb, elle sera reconnue par l'utilitaire bashmount et le mot de passe vous sera demandé
directement dans l'interface. idem pour PCManFM qui ouvrira une fenêtre pour vous permettre de saisir
le mot de passe.
keepassxc : gestionnaire de mots de passe
keepassxc est un gestionnaire de mots de passe
graphique et multi-plateforme qui utilise une base de données chiffrée. il vous permettra de
centraliser, sauvegarder et gérer vos mots de passe en toute sécurité.
vous pourrez créer ou importer une base de donnée existante, lister vos mots de passe par catégories.
plus d'infos sur le wiki debian-facile.
nettoyer sa nakedeb
nakeDeb-nonfree intègre les dépôts non-free-firmware pour permettre une meilleur compatibilité lors de son utilisation.
vous aurez certainement à cœur de supprimer les firmwares inutilisés de votre système.
pour nettoyer autant que possible votre nakeDeb, deux commandes suffisent : lspci qui
liste le matériel intégré à votre machine et vrms qui liste les paquets 'contrib' et 'non-free'
inclus dans votre système.
typiquement, les firmwares sont utilisés pour les cartes réseau. identifiez votre carte avec cette commande :
lspci | grep -i "net" | cut -d: -f3puis effectuez une recherche pour savoir quel firmware vous est indispensable. enfin, utilisez vrms
pour lister vos firmwares : il ne vous reste qu'à supprimer les paquets inutiles.
si en fin de compte, vous n'avez pas besoin des 'non-free', vous pouvez supprimer tous les paquets 'non-free'.
faire évoluer nakeDeb
nakeDeb est construite sur une base Debian et peut donc potentiellement devenir ce que vous voulez par l'ajout ou la suppression de paquets debian.
si le bureau fluxbox vous semble trop minimal et que votre matériel le supporte, vous pouvez facilement installer un environnement de bureau complet comme xfce ou gnome. pour cela, ouvrez un terminal et lancez simplement (ici pour le bureau complet Xfce) :
sudo apt update && sudo apt install task-xfce-desktop xfce4 xfce4-goodiesla nouvelle session installée sera reconnue par le gestionnaire de connexion lightdm
et vous pourrez choisir votre session depuis le menu déroulant situé en haut à droite de l'écran
de login. pour info, l'ajout d'xfce4 en version complète pèse ~100 Mo pour moins de 90 paquets supplémentaires ;) .
uefi / secure boot
nakeDeb est construit avec live-build, l'outil Debian compatible avec l'UEFI et le secure boot.